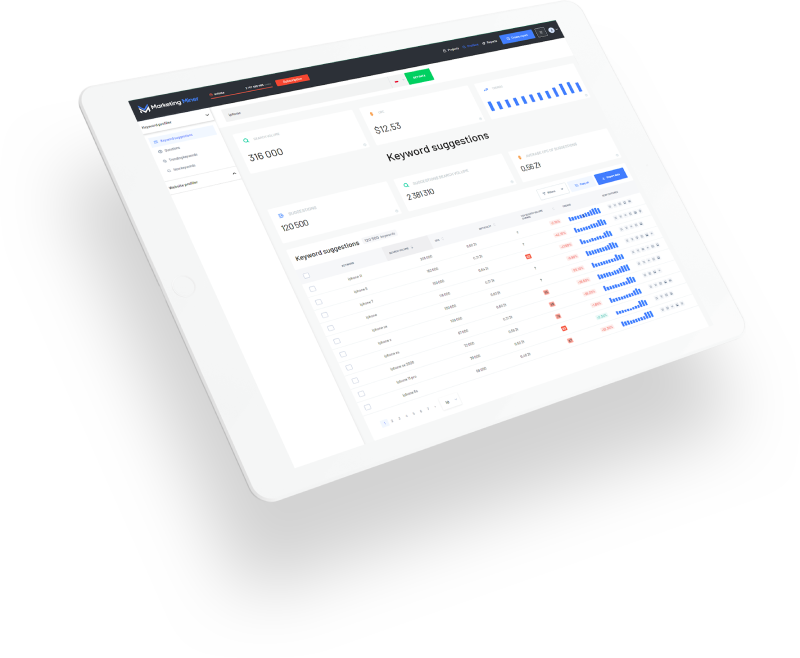Služba Universal Analytics přestane sbírat data od 1. července 2023 a kompletně ji nahradí nová verze Google Analytics 4, která přináší odlišný pohled na webovou analytiku. Pokud tuto verzi stále nevyužíváte, je potřeba na ni přejít co nejdříve. Získáte tak přístup k historickým datům, která jsou důležitá pro meziroční srovnání, a naučíte se ji i včas používat.
A přesně proto jsme pro vás přichystali nový webinář Jak nastavit Google Analytics 4 s Janem Tichým, který se v rámci poradenské činnosti zabývá zejména webovou a datovou analytikou, business intelligence a data science. Honza je také jedním z nejlepších školitelů na Google Analytics 4 pro markeťáky a majitele webu na českém trhu.
Vyzkoušejte Marketing Miner nyní:
Jak si založit Google Analytics 4?
Stejně jako je tomu u Universal Analytics, Google Analytics 4 má Účet a Službu. Účet vám často stačí pouze jeden a to i v případě, že máte více webů. Počet služeb poté závisí na počtu jednotlivých webů.
Pro nastavení Google Analytics 4 na vašem účtu, stačí přejít do Správce a zvolit Vytvořit službu.
Následně si pojmenujte web, pro který si přejete začít měřit data. Název může být zcela obyčejný, jde především o tom, abyste ho snadno rozpoznaly. Poté si nastavte časové pásmo vašeho přehledu a měnu, která je důležitá především pro e-shopy. Můžete si zde všimnout také funkce Zobrazit rozšířené možnosti, tu ale můžeme ignorovat, jelikož jsou užitečné jen pro službu Universal Analytics.
V následujícím kroku na vás čekají ještě další mezikroky, které klidně můžete přeskočit a stačí tak pouze kliknout na tlačítko Vytvořit pro založení nové databáze pro váš web.
A vytvoření vaší nové GA4 je nyní hotové!
Jak si správně nastavit měření dat v Google Analytics 4?
Teď nás čeká o něco složitější krok, jelikož si potřebujeme nastavit datové streamy pro shromažďování dat o vašem webu. Tato část je hlavním rozdílem mezi Universal Analytics a Google Analytics 4, kdy v té starší verzi jsme si všechno nastavili hned na začátku, přidali kód na web a už se o nic nestarali. Zatímco v GA4 průběžně rozvíjíme data podle toho, co vše se rozhodneme měřit.
V sekci Datové streamy vyberte platformu Web a vložte adresu vašeho webu a název streamu. V této části buďte obezřetní a ujistěte se, že adresa a název webu jsou opravdu správně. Později vaše překlepy totiž nebudete moci změnit.
TIP: V sekci Datové streamy si také můžete zvlášť nastavit shromažďování dat pro Android a iOS aplikace.
Dočasným vypnutím funkce Vylepšené měření si zjednodušíte další kroky, které hned budou následovat. Klikněte na Vytvořit stream pro získání informací o značkování a ID měření pro vaše webové streamy.
Ten nejdůležitější úkol máme teď před sebou, jelikož potřebujeme dostat ID MĚŘENÍ na váš web. Propojit GA4 s vaším webem můžete dvěma hlavními způsoby:
- zkopírováním globální značky webu do části <head> v kódu HTML
- přidáním značek na svůj web skrze Google Tag Manager (Správce značek Google)
Jak přidat novou značku přímo na web popisuje Google v sekci Pokyny pro přidávání štítků. Honza Tichý tuto metodu také ukázal v praxi v našem webináři, na který se můžete podívat zde.
Nasadit kód Google Analytics můžete také přes Google Tag Manager (Správce značek Google).
Přidání Google Analytics 4 pomocí Google Tag Manageru
Nasazení Google Analytics 4 přes Google Tag Manager je otázka maximálně pěti minut. Pokud tuto službu od Google ještě nepoužíváte, doporučujeme si ji i tak co nejdříve založit. Ušetří vám to hromadu času a nervů do budoucna :-).
V pracovním prostoru klikněte na Nová značka (New Tag), kterou si hned na začátku nezapomeňte pojmenovat (například: GA4 - config).
Tag = značka -> co se má měřit
Triggering = spouštění -> kdy se to má spustit
Začněte od sekce Spouštění, ve které si nastavíte, kdy se dané měření má spustit. Ve většině případů budete potřebovat pouze možnost All Pages, která automaticky spustí měření dat pro všechny stránky na vašem webu. Až tuto možnost vyberete, přemístěte se do sekce Konfigurace značky a vyberte Google Analytics: konfigurace GA4 ze seznamu. Zadejte ID měření (např. G-A2ABC2ABCD) pro svou službu a klikněte na Uložit. TIP: Pokud používáte Google Chrome, nainstalujte si rozšíření Google Tag Assistant a zkontrolujte funkčnost vašich kódů. Takto můžete rychle zjistit, která konkrétní měření od Google se na vašem webu spouštějí.
Díky konfiguraci této značky teď měříte 3 základní události: zobrazení stránky (page view), návštěvy webu (session start) a počet návštěvníků (first visit).
Nyní se vraťte zpátky do Google Analytics a na stránce Podrobnosti o webovém streamu s vaším ID měření si povolte Vylepšené měření, které jsme si původně vypnuli. Díky této funkci teď budeme moci měřit i další události na webu, jako jsou: posunutí, odchozí kliknutí, vyhledávání na webu, interakce s videem nebo stažení souboru.
Jednotlivé události ze seznamu se také mohou vypnout či konfigurovat přímo v nastavení.
Které měření událostí si můžete nastavit v Google Tag Manageru?
Pokud si také chcete nastavit měření dalších událostí na vašem webu, podívejte se na náš webinář, kde Honza Tichý ukazuje, jak si nastavit měření konkrétních událostí v praxi: